팀뷰어(TeamViewer)는 무엇일까?
팀뷰어는 원격 제어 프로그램입니다.
컴퓨터를 사용하는 사람이라면 각종 오류에 난감한 상황을 한 번쯤은 겪어보셨을 겁니다.
혼자서 해결할 수 있는 문제라면 다행이지만, 다른 사람으로부터 도움을 받아야 하는 상황도 있는데요.
이런 각종 상황에서 내 컴퓨터를 다른 사람이 원격으로 조종할 수 있다면, 문제를 해결하는데 큰 도움이 될 겁니다.
팀뷰어 프로그램에 대해 관심이 있다면 아래 정리된 다운로드 및 사용방법을 참고하시기 바랍니다 :)
팀뷰어(TeamViewer) 다운로드 방법
1. 팀뷰어 다운로드를 하기 위해서 공식 홈페이지에 접속해야 합니다.
참고로 단순히 다운로드하는 과정에서는 계정이 필요하지 않습니다.
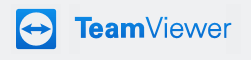
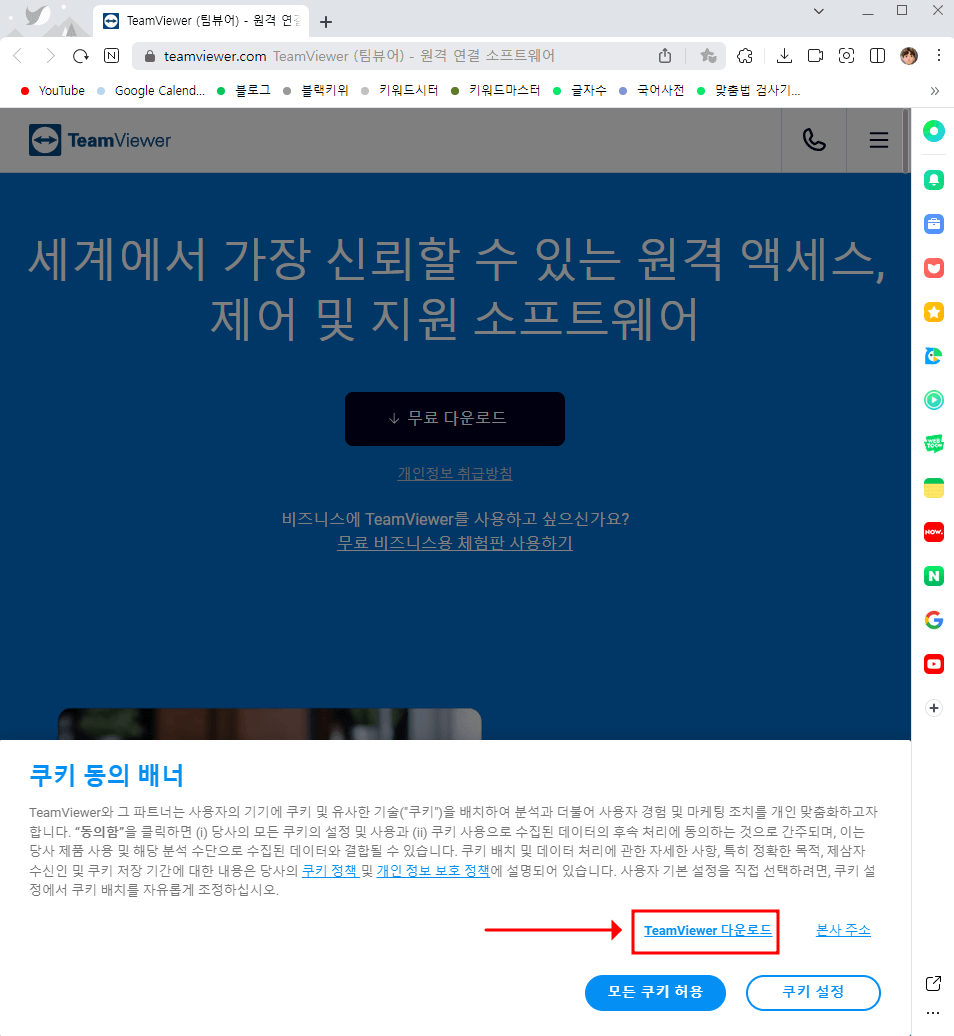
2. 홈페이지에 접속 후 "쿠키 동의 배너"가 팝업 되면 하단에 "TeamViewer 다운로드" 글자를 클릭합니다.

3. "TeamViewer_Setup_x64.exe" 파일의 다운로드가 완료되면, 이어서 "열기" 항목을 선택합니다.
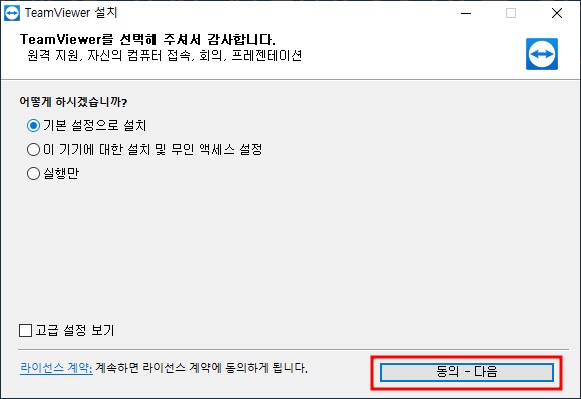
4. 이제 팀뷰어 다운로드는 끝났습니다. 지금부터는 팀뷰어를 설치하는 과정입니다. 위 이미지와 같은 팝업창이 뜨면 "기본 설정으로 설치 - 동의&다음"을 클릭해주세요.

5. 조금만 기다리면 TeamViewer 설치 과정이 자동으로 끝나게 됩니다.
설치된 팀뷰어를 실행하면 라이선스 계약에 대한 4가지 내용이 나오는데 하나라도 동의하지 않는다면 프로그램을 사용할 수 없기 때문에 잘 읽어보시기 바랍니다. 그리고 동의한다면 네모 박스를 클릭해 체크 후 다음으로 넘어가면 됩니다.
팀뷰어(TeamViewer) 사용방법
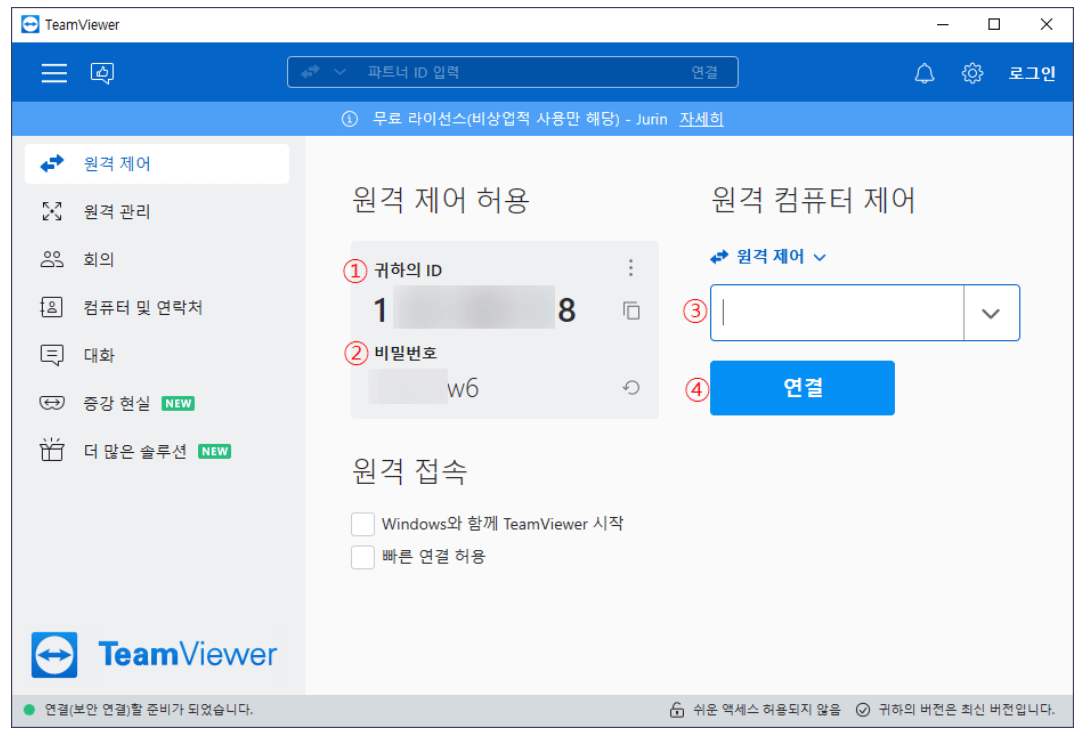
지금부터는 팀뷰어를 어떻게 사용하는지 간단히 알아보겠습니다. 사진과 함께 참고하시면 이해하시는데 도움이 될 것입니다.
1. 이미지에 적어둔 ①, ②를 TeamViewer를 사용하는 다른 사람에게 내 PC에 접속할 수 있는 권한을 넘겨주는 것과 같습니다. 예를 들어보겠습니다.
▶다른 사람이 내 컴퓨터를 움직이는 것(원격조종)에 동의한다면? ①, ②를 전달합니다.
▶①, ②를 전달받은 사람은 사진 속 ③,④ 항목에 ①,②를 입력하여 권한을 넘겨받습니다.
더 다양한 활용이 가능한 팀뷰어(TeamViewer)
TeamViewer는 스마트폰 애플리케이션을 제공하고 있습니다.
이것은 애플 스마트폰을 사용하고 있다면 앱스토어에서, 삼성, LG 등의 안드로이드 기반의 핸드폰을 사용하고 있다면 플레이스토어에서 다운로드할 수 있습니다.
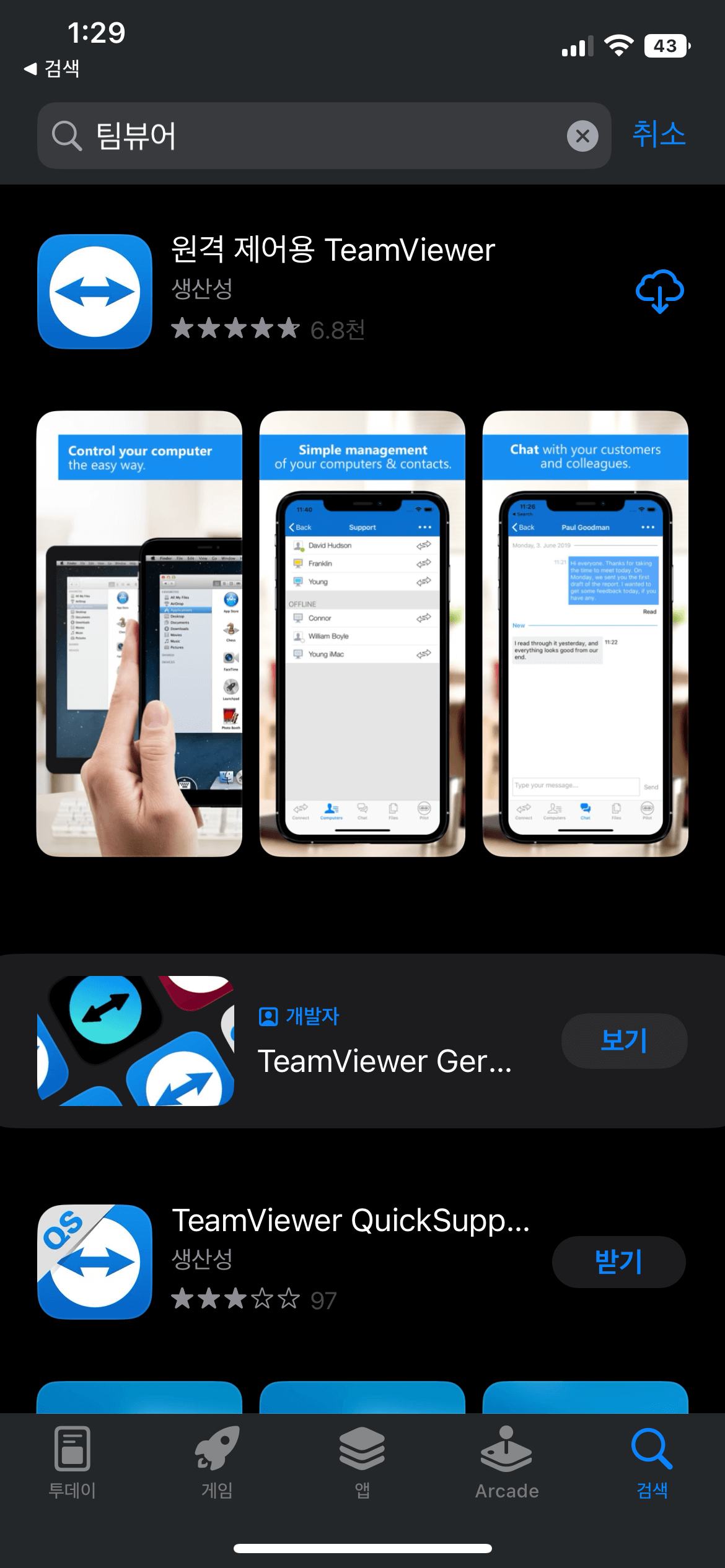
나의 핸드폰과 컴퓨터에 모두 팀뷰어를 다운로드 및 설치한다면, 집 밖에서도 내 컴퓨터를 자유롭게 조종할 수 있습니다.
만약 IP 등의 문제로 외부에서 내 PC를 움직여야 하는 상황이라면 스마트폰에도 팀뷰어를 설치해 두시기를 권합니다.
아이폰도 가능한 유튜브 프리미엄 무료 사용 방법!? 여기있습니다!
우리의 일상에 깊숙이 들어온 유튜브, 그런데 프리미엄 구독을 하지 않으면 여러 광고가 나오는 등 사용하기 불편할 때가 많습니다. 돈을 내지 않고도 안드로이드 핸드폰을 쓰고 있는 분들이라
juch.tistory.com